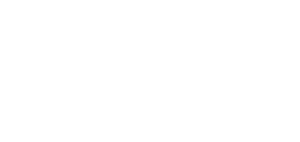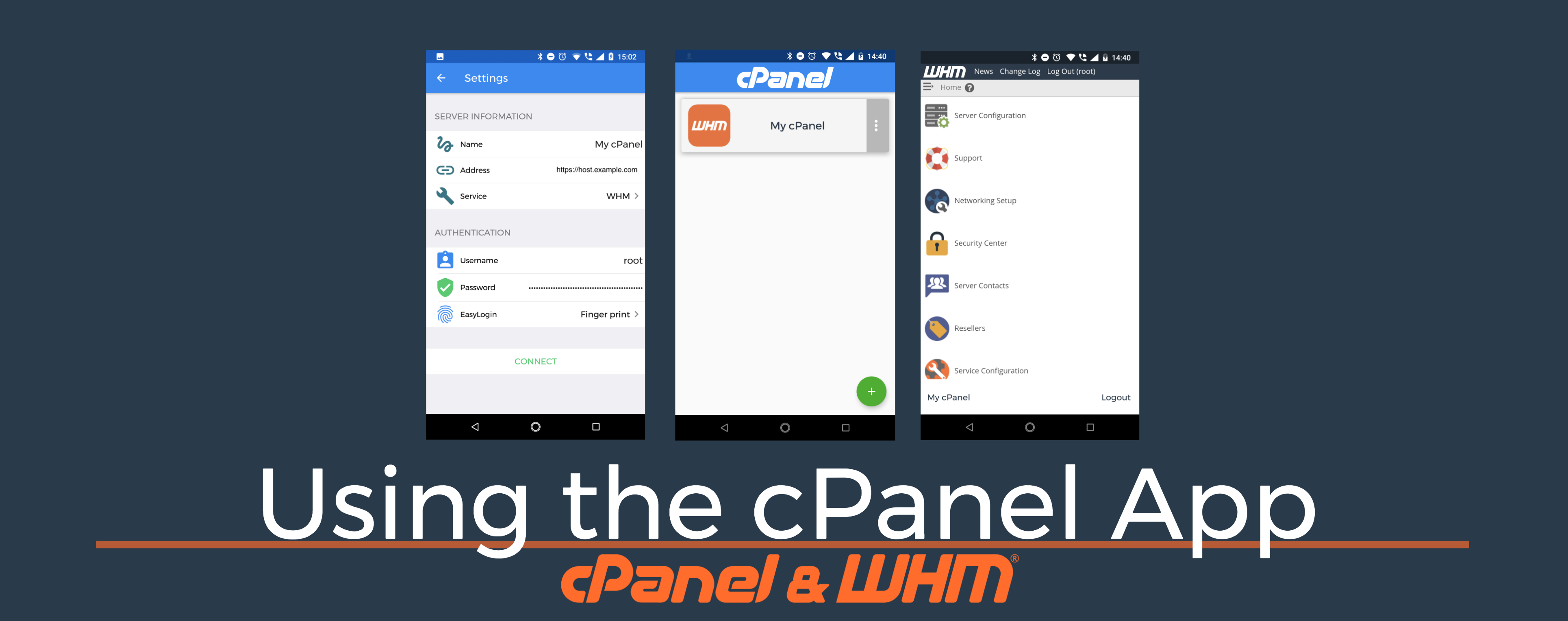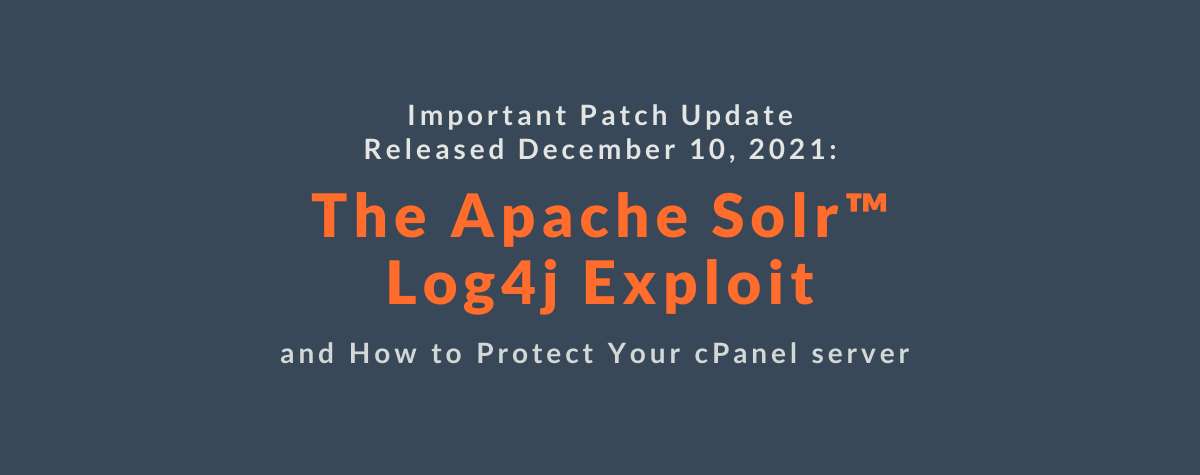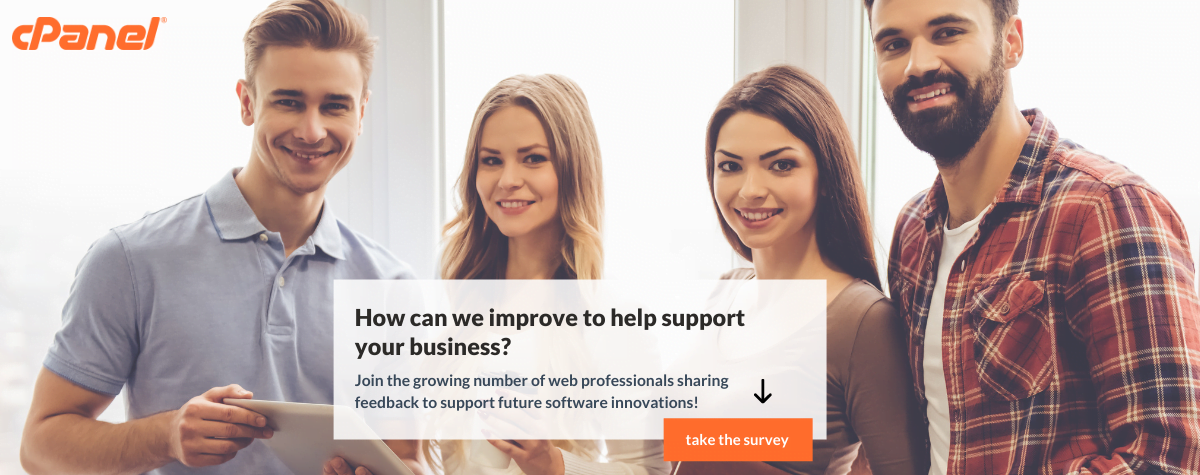[ad_1]
Hello again from the world of Customer Service! Over the past several months, we have seen many customers inquire into the cPanel App, its features, and how to set it up. I would like to cover these things and more right here!
What is the cPanel App?
The cPanel App is an app for Android and iOS devices that allows you to manage your cPanel & WHM accounts. This app is available to provide quick and secure access to the cPanel & WHM services for your server, without storing passwords in your browser, or manually entering them every time. Though powerful, these apps aren’t meant to completely replace your normal desktop interactions.
How do I get the cPanel App?
The cPanel App is available from the Google Play Store and iOS App Store at their respective links below:
Visit those links on your device in order to install them, or just search for cPanel in your app store.
I have the cPanel App installed, now what?
For this post, I will be covering the cPanel App for Android. While functionally the same as the iOS version, the interface may look a bit different between devices.
When you first enter the application, you’ll see a blank interface with a ![]() in the bottom right corner (top-left, if you are using the iOS app). Tap
in the bottom right corner (top-left, if you are using the iOS app). Tap ![]() to add your account.
to add your account.
There are some details you will need to enter before you log into your account so I will cover each of these below:
- Name This is where you name the account. Choose a name that will differentiate this account from other accounts you may add later. This name is only used to distinguish this account from others you will add in the app, and is not used anywhere besides in this app.
- Address This is where you will enter your domain or the hostname of the server you are trying to connect to. This information is generally sent in the welcome email you receive from your hosting provider when purchasing a new account. If you do not have this information, contact your web host. If you are setting up a cPanel account, you can use your domain here. Please note that the hostname or domain you are trying to connect to will need a valid SSL certificate.
- Service This is where you will select which part of the software you are accessing: cPanel, WHM, or Webmail.
- Username This is where you will enter the username for your account. This information was likely provided in the welcome email you received from your web hosting provider. If you have a cPanel account and are unsure of the username, you will need to contact your hosting provider for this information. If you are trying to access WHM, you will enter “root” or your reseller as the username here.
- Password Here you will enter the password for your account. As mentioned above, your hosting provider will have this information if you are not sure what to use. If you are accessing WHM, this will be the password for your reseller account or the password you use to access the server as “root”.
- EasyLogin This will give you the option of accessing the app using a password, pin-code, pattern, or fingerprint. This method can be helpful if you have a longer password.

Once you have finished filling out the fields, tap “Connect,” and you’re ready to access your account.
From the main screen: tap the account you would like to access, input your password or use EasyLogin, and then you’re ready to go. I have mine set to access my WHM account so that I can quickly manage my server settings on the go. You can also use the cPanel and Webmail logins to do anything you would on your account.
I hope you enjoyed learning about our cPanel App today! Have any questions about this article or a recommendation for what we cover next? Please feel free to comment below or contact us at cs@cpanel.net. If you’d like to connect in person, come to this year’s cPanel conference! It’s October 1st – 3rd, in Houston, Texas. Until next time!
[ad_2]
Source link