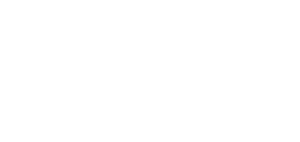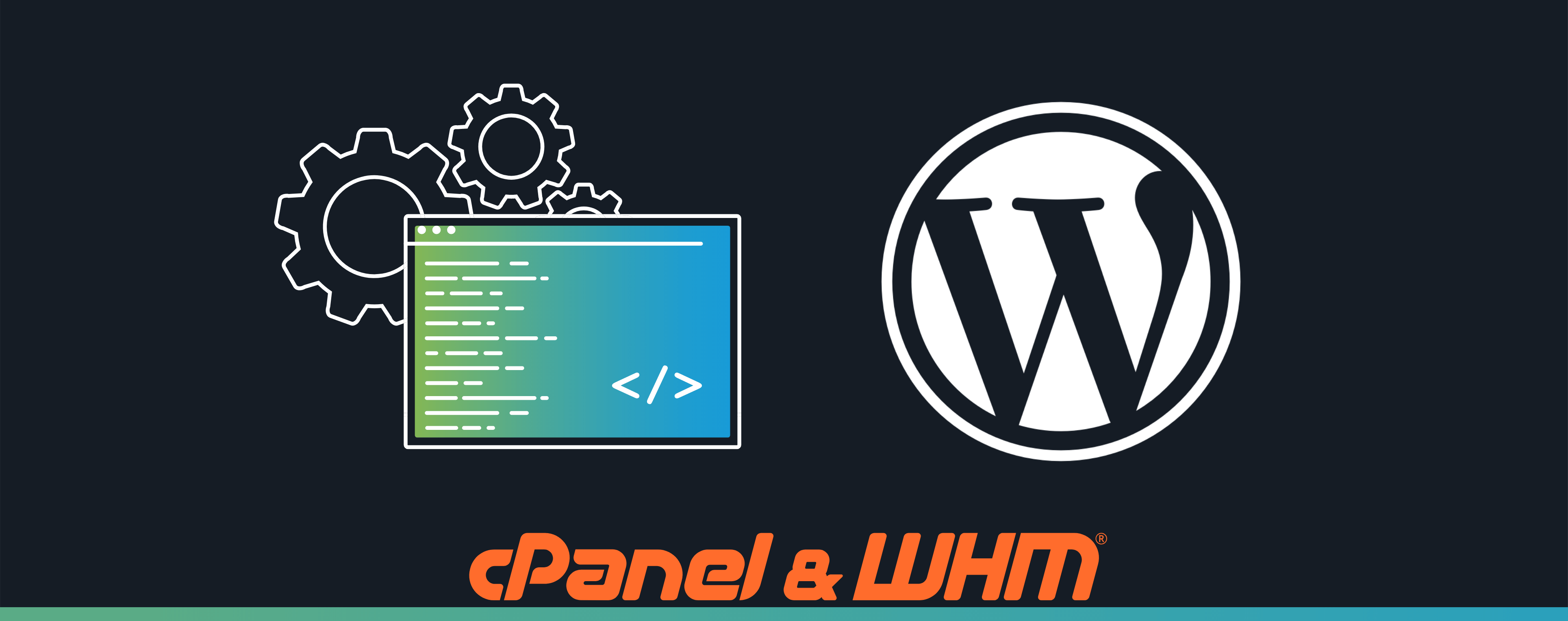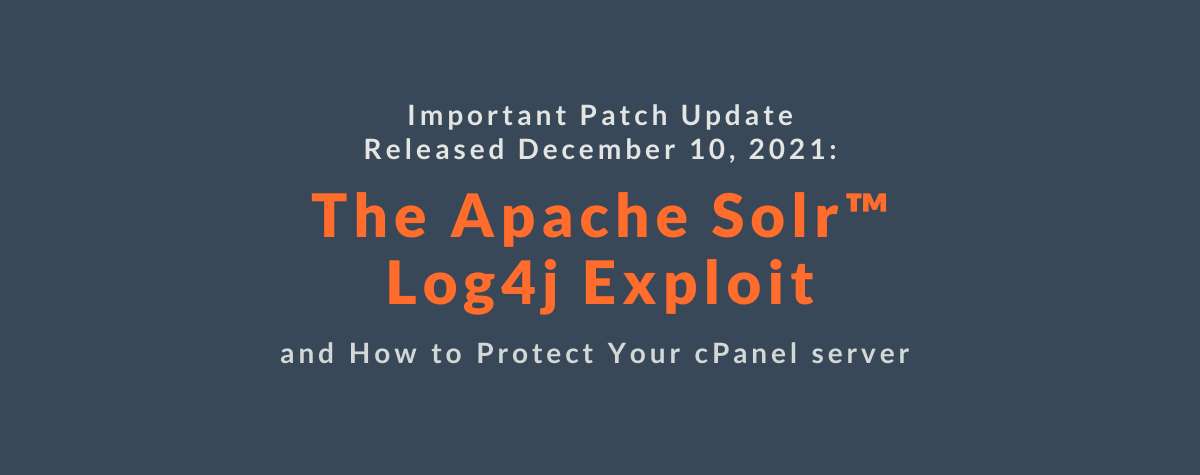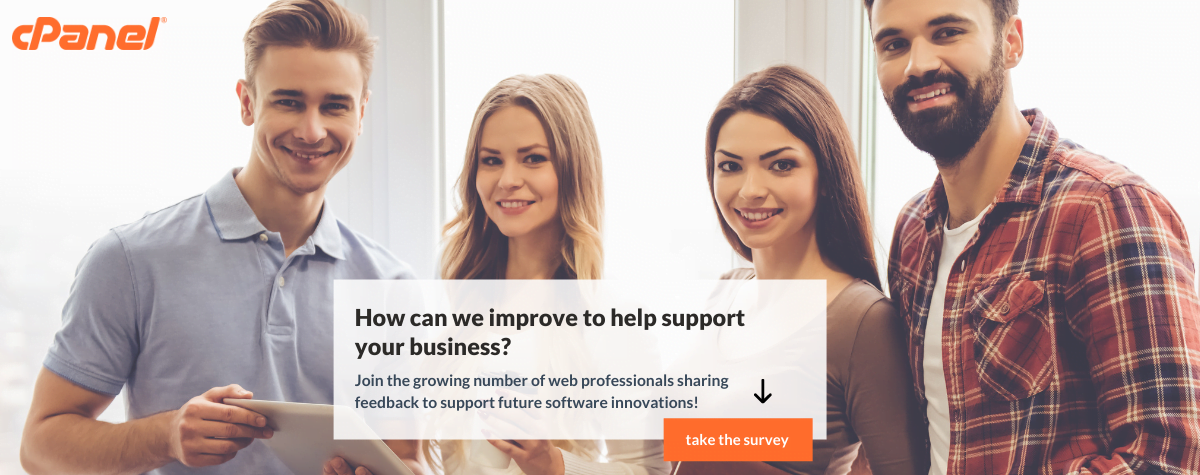[ad_1]
Here at cPanel, ., we want to empower our users to take control of their own cPanel & WHM server. This can seem very daunting at first, but we are here to show you anyone can build a cPanel & WHM server with a WordPress site. We will be addressing some very technical topics, but have linked additional tutorials with more information. Let’s begin!
Getting Started
By the end of this tutorial, you will have purchased a domain, picked a cPanel license, and set up a server. For our example, we will be using a cPanel Solo license and a CentOS droplet from DigitalOcean. Feel free to purchase your domain from any registrar of your choice, such as GoDaddy or Namecheap. Wherever you buy your domain from,
- Once you’ve created an account with DigitalOcean, you will create a cPanel droplet from the Marketplace. Scroll through the marketplace until you find the cPanel logo. Mouseover it to reveal the “Create Droplet” button and click on it.
- For your droplet to be compatible with , the minimum size we recommend is 4GB of memory and 80 GB of disk space.


- You will be given additional options for backups and block storage. You can leave those empty for now and edit them later if you decide you want them for your droplet.
- DigitalOcean also gives users the option of selecting a data center. Choose a location that is closest to you, although any option will work well.

- DigitalOcean also gives additional options for your selected datacenter, including private networking, IPv6, User Data and Monitoring. Again, you can leave these blank and add them later if you decide you need them.
- There are two different methods to access the droplet once it’s been provisioned, via SSH key or password. If you chose to use it, the SSH key must be added to your account before provisioning the droplet. If you choose to not use an SSH key, an email will be sent to your DigitalOcean account email address with the droplet’s IP address and a temporary root password.
Please note – if you choose not to utilize an SSH key you will be required to use the temporary password to access the SSH server. Once you have logged in using this method, you will be prompted to set a new root password. This is the same password you will use to access the root account of WHM. Make sure to remember it and store it in a safe place. - Now give your Droplet a name before finalizing your droplet setup. You can name it whatever you’d like, then click “Create” to finalize the process.

- Now that we’ve got the droplet in place, we need to set up the website’s nameservers with our registrar before we can set up the domain on the droplet. For this tutorial, we will use the DigitalOcean nameservers. You will need to assign your hostname to your new droplet and set up your hostname. To make sure everything connects you can log into your domain registrar and point your domain to your droplet name server. The place to define the nameservers can usually be found under “Manage” in settings at your registrar. Until your domain is pointed to all name servers associated with your droplet, you will not be able to access your server via the domain.

For more advanced users that would like to build and maintain their own nameservers, here is a tutorial on how to set those up.
- To add your domain to your droplet, click on your project, then resources, then the three dots on the right of your droplet name, then “add domain” and enter your domain name, then click “add domain” again.

Install cPanel & WHM via the Command Line
DigitalOcean Droplets are managed using a terminal and SSH. The way you’ll connect to your server will vary depending on what kind of computer you’re connecting from such as a Windows or Mac. DigitalOcean’s created a handy guide to show you How To Connect To Your Droplet with SSH. You can also open a console window by clicking on the same 3 dots as in step 9 and choosing “Access console” from the drop-down menu.
cd /home && curl -o latest -L https://securedownloads.cpanel.net/latest && sh latest |
,
Logging Into WHM for the First Time
There are two ways to login, but the easiest way to get started is to use your server’s IP address and port 2087. That login would look like this: https://127.0.0.1:2087. Replace that 127.0.0.1 in the address with the IP of your server. Please note, you will need to accept the SSL warning the first time you log in. For more tips on logging in for the first time, the cPanel knowledge base can help you discover How to Log in to Your Server.
You will notice when you log into WHM for the first time you will be taken through a guided setup process for configuring your server. For most users, the default configuration will be fine, and you will only need to confirm the configuration that is provided for you by clicking ‘Next’ at the bottom of each interface. Once you have completed the configuration process, WHM will open for you automatically

at this point we will be focusing our attention on the “Account Functions” feature.
Setting up cPanel Credentials and Installing cPAddons Site Software
To install WordPress as a cPAddon, we must enable the WordPress cPAddon via WHM’s Install cPAddons Site Software interface with the following steps:
- Navigate to WHM’s Install cPAddons Site Software interface (WHM >> Home >> cPanel >> Install cPAddons Site Software).
- Select the WordPress checkbox.
- Click Update cPAddon Config.
Logging Into cPanel for the First Time
The easiest way to get started is to use your server’s IP address and port 2083. That login would look like this: https://127.0.0.1:2083. Once this entire process has been completed, you will be able to log in using yourdomain.com/cpanel, but for now, use your IP address. Again, your IP address can be found in your DigitalOcean account. It is the IP assigned to your droplet server. Use the username and password you just created in WHM using the Account Functions feature to log in. The main cPanel interface has a plethora of features just like WHM. To open the WordPress Manager,

Since this is your first time installing WordPress, you will select the “Install” button.

You will be prompted to create credentials for your WordPress site as part of the installation process. You will also have the opportunity to define a blog name or a MySQL Database in the advanced settings of this process.
Upon completion of the configuration process, If you ever need to make changes to your WordPress configuration, you can always make changes under “Manage”. You will also use that interface to uninstall WordPress and starting over from scratch if you’d like. We are making significant improvements to the WordPress Manager this year. Read our product update from January to see what we have planned!
That’s a wrap!
You can now feel the satisfaction of building your own website from scratch. With that said, this is where we hand off the reins. To continue learning more about WordPress go to https://learn.wordpress.com.
If you want to talk to us directly, the best way is to find us at this year’s for more information.
[ad_2]
Source link